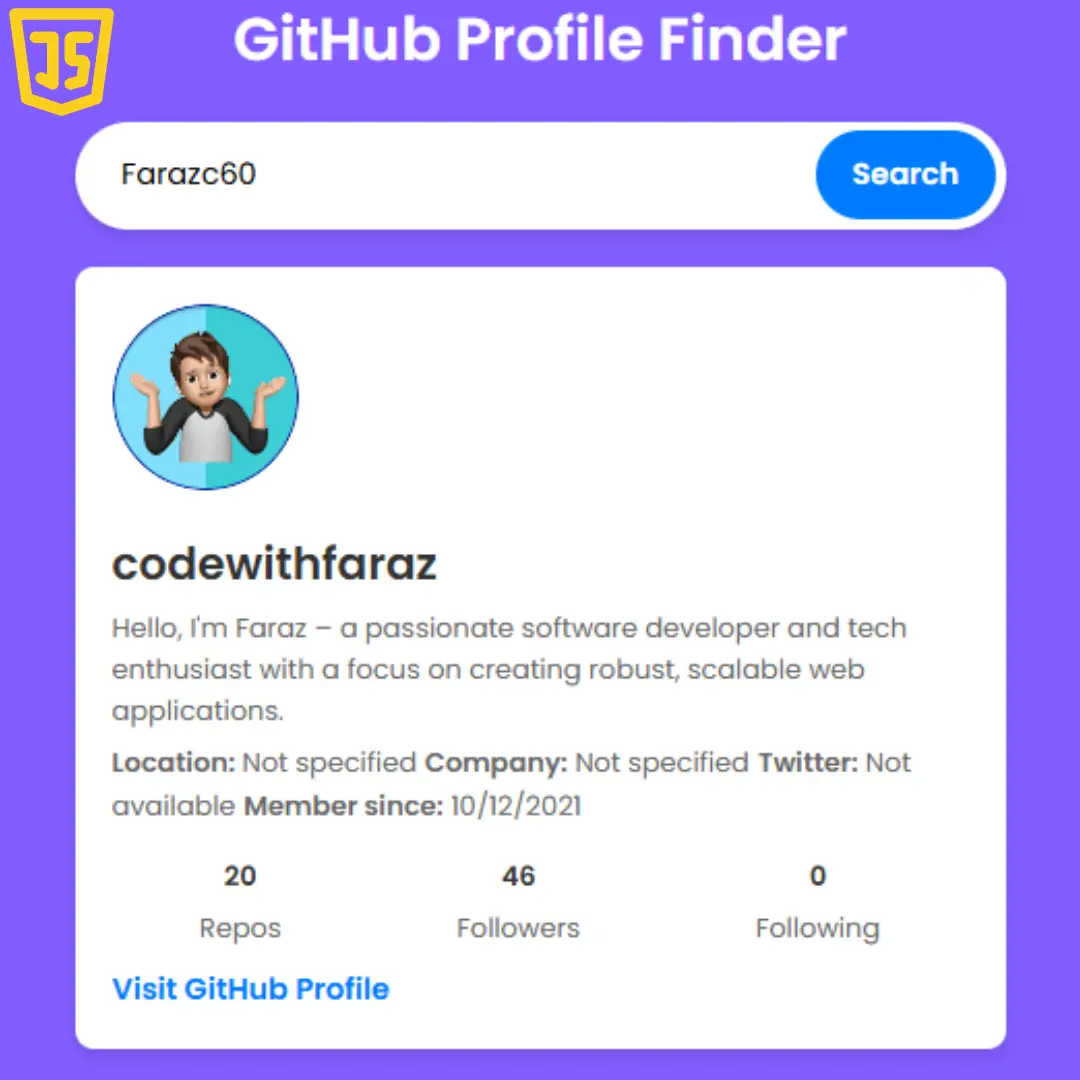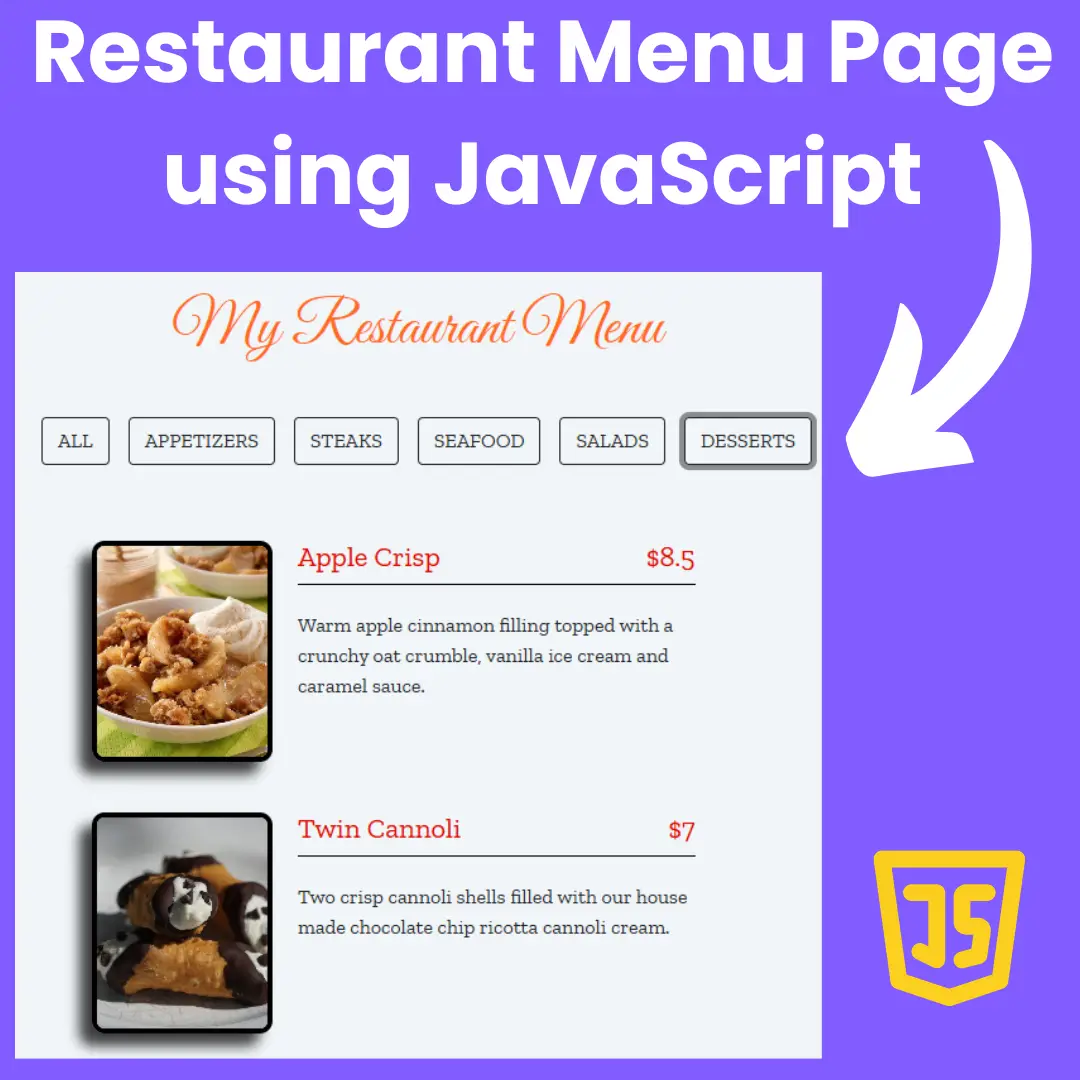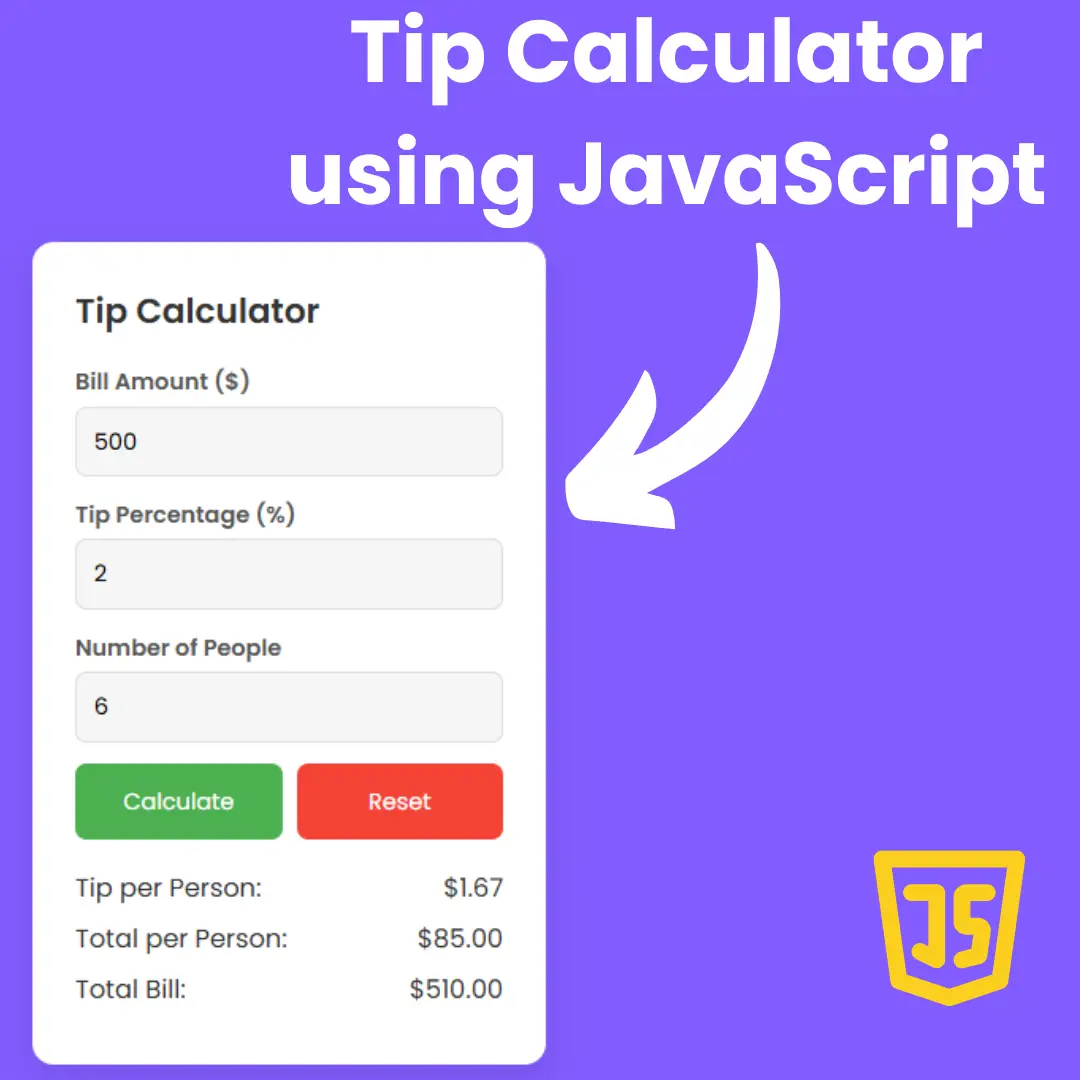Learn how to create beautiful and responsive tag clouds using pure CSS. Follow our step-by-step tutorial and enhance your web design skills.

Table of Contents
Tag clouds are visual representations of keyword tags used to organize and display content. They provide a quick and intuitive way for users to identify popular topics or navigate through a website's content. In this tutorial, we will explore how to create a tag cloud using pure CSS, without the need for JavaScript or external libraries.
By utilizing pure CSS, you can achieve greater control over the design and customization of your tag cloud. This approach ensures faster loading times and reduces dependencies on external scripts, making your website more efficient and accessible to a wider audience.
Creating a tag cloud with CSS offers endless possibilities for styling and animating tags, allowing you to enhance the visual appeal and interactivity of your website. With the power of CSS3, you can apply transitions, transformations, and other effects to create engaging and dynamic tag clouds.
Whether you want to display popular blog tags, filterable product categories, or user-generated content tags, mastering the art of pure CSS tag clouds will elevate your web design skills and impress your visitors.
In this tutorial, we will guide you step-by-step through the process of building a pure CSS tag cloud. We will start by setting up the HTML structure, applying basic CSS styles, and then move on to advanced techniques like CSS3 effects and responsiveness. Each step will be explained in detail with clear instructions and examples.
So, let's dive into the exciting world of pure CSS tag clouds and unlock the potential of visualizing data and enhancing user experience on your website!
Join My Telegram Channel to Download the Projects Source Code: Click Here
Prerequisites:
Before starting this tutorial, you should have a basic understanding of HTML and CSS. Additionally, you will need a code editor such as Visual Studio Code or Sublime Text to write and save your code.
Source Code
Step 1 (HTML Code):
To get started, we will first need to create a basic HTML file. In this file, we will include the main structure for our tag cloud.
After creating the files just paste the following below codes into your file. Make sure to save your HTML document with a .html extension, so that it can be properly viewed in a web browser.
Here is an explanation of each part of the code:
<!DOCTYPE html>: This is the document type declaration and informs the web browser that the document is an HTML5 document.
<html lang="en">: This tag represents the root element of the HTML document and sets the language of the document to English.
<head>: This section contains meta-information about the HTML document and is not displayed on the webpage itself.
<title>Tag Cloud</title>: This tag specifies the title of the webpage, which is displayed in the browser's title bar or tab.
<meta charset="UTF-8" />: This tag defines the character encoding for the HTML document. In this case, it is set to UTF-8, which supports a wide range of characters.
<meta name="viewport" content="width=device-width" />: This meta tag sets the viewport properties for responsive web design. In this case, it specifies that the width of the viewport should be adjusted to the device's width.
<link rel="stylesheet" href="styles.css" />: This tag links an external CSS file named "styles.css" to the HTML document. It is used to apply styles to the HTML elements.
<body>: This section represents the body of the webpage, where the visible content is placed.
<h1>Tags</h1>: This is a heading level 1 (h1) tag that displays the text "Tags" as the main heading of the webpage.
<h2>Example 1</h2>: This is a heading level 2 (h2) tag that displays the text "Example 1" as a subheading.
<a href="#" class="tag">Front-end development</a>: This is an anchor (a) tag that creates a hyperlink. The "#" in the href attribute represents a placeholder URL. It also has a class attribute set to "tag" for styling purposes. The text "Front-end development" is the visible link text.
<h2>Example 2</h2>: Another heading level 2 (h2) tag that displays the text "Example 2" as a subheading.
<ul class="tags">: This is an unordered list (ul) tag with a class attribute set to "tags" for styling purposes. It represents a list of tags.
<li><a href="#" class="tag">HTML</a></li>: This is a list item (li) tag within the unordered list. It contains an anchor (a) tag, similar to Example 1, representing a tag with the text "HTML".
<li><a href="#" class="tag">CSS</a></li> and <li><a href="#" class="tag">JavaScript</a></li>: These are additional list items within the unordered list, representing tags with the text "CSS" and "JavaScript", respectively.
This is the basic structure of our tag cloud using HTML, and now we can move on to styling it using CSS.
Step 2 (CSS Code):
Once the basic HTML structure of the tag cloud is in place, the next step is to add styling to the tag cloud using CSS.
Next, we will create our CSS file. In this file, we will use some basic CSS rules to create our tag cloud.
Here's a summary of what each section does:
The body selector applies styles to the entire body of the HTML document. It sets the font to 'PT Sans' with a size of 12 pixels and a line height of 1.5. It also adds a margin of 25 pixels.
The .tags selector applies styles to elements with the class "tags". It removes the default list-style, sets the margin and padding to 0, and hides any overflowing content.
The .tags li selector applies styles to the list items within elements with the class "tags". It floats the list items to the left.
The .tag selector applies styles to elements with the class "tag". It sets a background color of #eee, adds rounded corners to the left side, sets the text color to #999, displays the element as an inline block, and defines its height and line height as 26 pixels. It also adds padding, positions the element relatively, sets margins, removes text decoration, and adds a transition effect for color changes.
The .tag::before selector styles the pseudo-element ::before of elements with the class "tag". It adds a white background, a circular shape with a shadow, and positions it to the top left of the element.
The .tag::after selector styles the pseudo-element ::after of elements with the class "tag". It creates a triangular shape using borders and positions it to the top right of the element.
The .tag:hover selector applies styles to elements with the class "tag" when hovered over. It changes the background color to crimson and the text color to white.
The .tag:hover::after selector applies styles to the pseudo-element ::after of elements with the class "tag" when hovered over. It changes the left border color of the triangular shape to crimson.
This will give our tag cloud an upgraded presentation. Create a CSS file with the name of styles.css and paste the given codes into your CSS file. Remember that you must create a file with the .css extension.
body {
font: 12px/1.5 'PT Sans', serif;
margin: 25px;
}
.tags {
list-style: none;
margin: 0;
overflow: hidden;
padding: 0;
}
.tags li {
float: left;
}
.tag {
background: #eee;
border-radius: 3px 0 0 3px;
color: #999;
display: inline-block;
height: 26px;
line-height: 26px;
padding: 0 20px 0 23px;
position: relative;
margin: 0 10px 10px 0;
text-decoration: none;
-webkit-transition: color 0.2s;
}
.tag::before {
background: #fff;
border-radius: 10px;
box-shadow: inset 0 1px rgba(0, 0, 0, 0.25);
content: '';
height: 6px;
left: 10px;
position: absolute;
width: 6px;
top: 10px;
}
.tag::after {
background: #fff;
border-bottom: 13px solid transparent;
border-left: 10px solid #eee;
border-top: 13px solid transparent;
content: '';
position: absolute;
right: 0;
top: 0;
}
.tag:hover {
background-color: crimson;
color: white;
}
.tag:hover::after {
border-left-color: crimson;
} Final Output:

Conclusion:
In this tutorial, we have explored the process of creating a tag cloud using pure CSS. By following the step-by-step instructions and leveraging the power of CSS3, you can design visually appealing and interactive tag clouds that enhance the user experience on your website.
The use of pure CSS eliminates the need for JavaScript or external libraries, resulting in faster loading times and improved accessibility. With CSS, you have complete control over the design and customization of your tag cloud, allowing you to create unique and engaging visual representations of your content.
Throughout the tutorial, we covered essential topics such as setting up the HTML structure, applying basic CSS styles, adding CSS3 effects, and making the tag cloud responsive. Each step was explained in detail, providing you with the knowledge and techniques to implement these features effectively.
Remember to experiment with different CSS properties and styles to personalize your tag cloud further. Play around with fonts, colors, sizes, and animations to align the tag cloud with your website's overall design aesthetic. Additionally, consider optimizing your tag cloud for different screen sizes and devices to ensure a seamless user experience.
By incorporating a visually appealing and functional tag cloud on your website, you can improve navigation, encourage exploration, and enhance the overall user engagement. Tag clouds offer an intuitive and efficient way for users to discover content and explore related topics.
Now that you have learned how to create a pure CSS tag cloud, unleash your creativity and start implementing these techniques on your own projects. Experiment, iterate, and tailor the design to fit your specific needs and branding.
Embrace the power of pure CSS and transform your website with captivating tag clouds that captivate your audience and provide a delightful browsing experience. Enjoy the journey of designing stunning tag clouds and keep exploring new possibilities in CSS web design!
That’s a wrap!
I hope you enjoyed this post. Now, with these examples, you can create your own amazing page.
Did you like it? Let me know in the comments below 🔥 and you can support me by buying me a coffee
And don’t forget to sign up to our email newsletter so you can get useful content like this sent right to your inbox!
Thanks!
Faraz 😊